Как создать проект
Лучший способ обучения— практика, так что давайте создадим новый проект, для чего щелкнем по меню File и выберем пункт New. Вам будет предоставлено множество вариантов, изображенных на рис. 2.3.
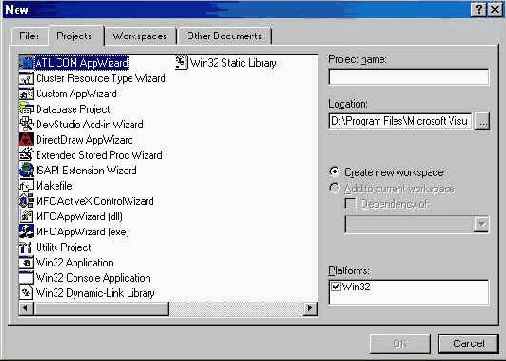 |
Рис. 2.3. Диалоговое окно создания нового проекта в Visual C++ |
Диалоговое окно, которое вы видите, используется для указания типа создаваемого проекта. Как видно Visual C++ используется для создания всех типов программ, включая элементы управления ActiveX, COM-объекты, надстройки DevStudio и конечно же приложения Windows. Нас интересует тип приложений, который называется Win32 Application. Этот тип используется при создании программ для Windows. Выделите в списке пункт Win32 Application чтобы выбрать этот тип.
Перед тем, как двинуться дальше, вы должны сообщить Visual C++ имя вашего проекта и где он будет храниться. Эта информация вводится в текстовые поля Project name и Location. Для нашего примера в качестве имени проекта укажите CreateWindow.
СОВЕТ
После того, как вы введете требуемую информацию, щелкните по кнопке OK. Вам будет предложено диалоговое окно, показанное на рис. 2.4.
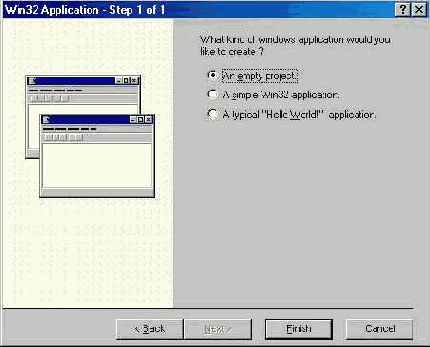 |
Рис. 2.4. Диалоговое окно выбора типа Windows-приложения |
Диалоговое окно, представленное на рис. 2.4, предлагает три варианта:
Первый вариант, пустой проект, используется наиболее часто. Его выбор приводит к созданию пустого проекта в который не включены никакие объекты. Фактически создается чистый холст для последующей работы.
Второй вариант, простое приложение Win32, используется реже, поскольку все, что он делает — это создает программу, которая ничего не делает. В этом случае для вас создаются исходные файлы, но они делают не слишком много.
Третий вариант, типичное приложение «Hello World!», делает больше, чем два предыдущих. Он создает законченую программу для Windows, которая выводит текст «Hello World!». Я не использую этот вариант слишком часто, поскольку создаваемый код на мой вкус выглядит слишком загроможденным.
Выберите первый переключатель и щелкните по кнопке Finish, чтобы открыть диалоговое окно, изображенное на рис. 2.5.
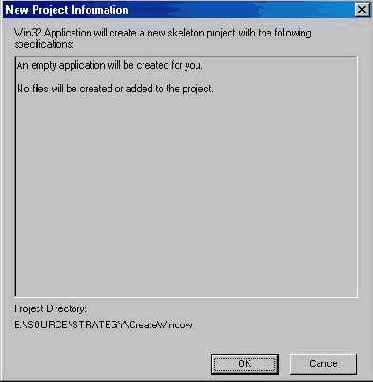 |
Рис. 2.5. Диалоговое окно подтверждения выбранных параметров |
