Перемещение слоев
Первый этап перемещения слоя— выбор того слоя, который вы будете передвигать. Выберите слой Green Ball, щелкнув левой кнопкой мыши по строке с названием слоя Green Ball. (Когда я ссылаюсь на строку вкладки Layers, я имею в виду то, что изображено на рис. A.13.)

Рис. A.13. Строка Green Ball на вкладке Layers
В каждой строке присутствуют несколько элементов. Первое поле слева показывает, видим ли слой в данный момент. Когда слой видим, в поле отображается изображение глаза. Если слои невидим, поле будет пустым. Достаточно просто, да?
Следующее поле показывает является ли слой активным. Когда слой активен в поле отображается небольшое изображение кисти. Если слой не активен, поле будет пустым. Другое использование этого поля будет обсуждаться позднее.
Далее располагается уменьшенное изображение содержимого слоя. Оно полезно для получения информации о том, какие объекты изображения содержит слой.
Последний элемент строки — имя слоя. По умолчанию слоям даются такие интересные имена, как Layer 1, Layer 2 и т.д. Для изображения mylayer.psd я изменил эти имена, чтобы они описывали каждый слой. Позднее я покажу вам, как это делается.
После того, как вы выбрали слой Green Ball, соответствующая строка становится синей, сообщая что слой активен. Также в левой части строки на вкладке Layers отображается маленькое изображение кисти. Переведите взгляд на панель инструментов, располагающуюся с левой стороны интерфейса Photoshop. Она содержит различные инструменты, которые вы можете использовать для редактирования изображений. Рассматриваемая панель инструментов изображена на рис. A.14.

Рис. A.14. Основная панель инструментов в интерфейсе Photoshop
На панели находится множество инструментов, но я хочу чтобы вы сосредоточились на одном из них, расположенном в верхнем правом углу панели инструментов. Как он выглядит показано на рис. A.15.

Рис. A.15. Инстумент Move главной панели инструментов
Этот инструмент подходящим образом назван инструментом Move. Единственная цель его жизни — перемещать элементы изображения. Щелкните по нему, чтобы активировать функции перемещения. После того, как инструмент Move активирован, перетащите зеленый круг на изображении в нижний левый угол картинки. Обратили внимание, что перемещение круга не оказывает влияния на другие слои? Не знаю как вы, а я думаю что это замечательная возможность. На рис. A.16 показано, как должен выглядеть ваш экран после того, как зеленый круг перемещен в новую позицию.
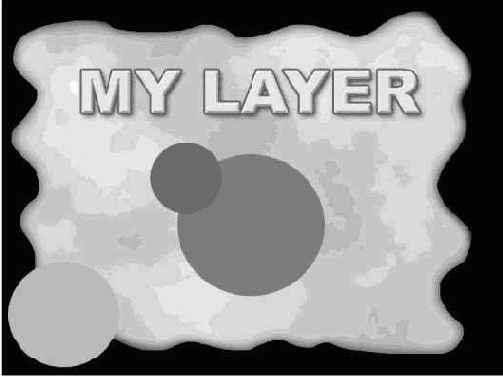
Рис. A.16. Изображение после перемещения зеленого круга
Если вы придирчивы или одержимы идеей наведения порядка, вас вероятно волнует тот факт, что зеленый круг перекрывает изображение рамки. Это вызвано тем, что слой с зеленым кругом в иерархии находится выше слоя с изображением рамки. Не беспокойтесь — это легко поправить.
